How to Set up Game Controller on PC: A Comprehensive Guide
Introduction
Are you looking to enhance your gaming experience on your PC? Have you ever considered using a game controller on your PC but don’t know how to set it up? Worry no more because this comprehensive guide will give you step-by-step instructions on how to set up a game controller on your PC.
Why Use a Game Controller on PC?
Using a game controller on your PC provides a better gaming experience as it offers more precision and control compared to a keyboard and mouse. It also reduces strain on the hands, making it more comfortable to play for extended periods. Additionally, some games are specifically designed for controllers, so using a game controller can give you an advantage in those games.
What to Consider When Choosing a Game Controller
Before setting up a game controller on your PC, it’s essential to consider the type of games you’ll be playing and the type of controller that suits your gaming style. There are three types of game controllers: keyboard-based controllers, console-based controllers, and arcade-style controllers.
Keyboard-based controllers are designed to mimic a keyboard and mouse, making them better for games that don’t require finesse and require constant button pressing. Console-based controllers are designed for console gaming and work better for games with action and movement. Arcade-style controllers, on the other hand, are designed for fighting games, racing games, and classic arcade games.
Step-by-Step Guide to Setting up a Game Controller on PC
Step 1: Connect the Game Controller to Your PC
The first step in setting up your game controller on your PC is to connect it. If your controller is wireless, use Bluetooth to pair it with your PC. If it’s wired, plug it into the USB port. Your PC should automatically detect the controller, and the drivers should install automatically.
Step 2: Configure Your Controller Settings
After connecting the controller, you’ll need to configure it. Go to the “Settings” option on your PC and select “Devices.” Then, select “Bluetooth and other devices” if it’s wireless, or “Printers and Devices” if it’s wired. Click on “Add Bluetooth or other device” and select your controller from the list of available devices.
Step 3: Calibrate Your Controller
Once your controller is connected, you need to calibrate it. To do this, go to the “Settings” option on your PC, select “Devices,” and then select “Connected devices.” Find your game controller and click on “Device properties.” From there, click on “Calibrate” to start the calibration process.
Step 4: Test Your Controller
After calibrating your controller, you need to test it to make sure it’s working correctly. Go to the “Settings” option on your PC, select “Devices,” and then select “Connected devices.” Find your game controller and click on “Device properties.” From there, click on “Test” to start the testing process.
Step 5: Configure Your Game Controller in Games
Once you’ve confirmed that your controller is working correctly, you need to configure it in your games. This step varies depending on the game you’re playing, but most games allow you to configure your controller settings in the game’s settings menu.
Step 6: Troubleshooting
If you encounter any issues with your game controller, check to ensure that it’s properly connected and calibrated. If you’re still experiencing issues, try updating your driver software or contacting customer support for assistance.
Conclusion
In conclusion, using a game controller on your PC is an excellent way to enhance your gaming experience and make it more comfortable to play for extended periods. By following these steps, you’ll be able to set up your game controller and enjoy a more immersive gaming experience.
FAQs
Q1: Can I use an Xbox controller on my PC?
A1: Yes, Xbox controllers are compatible with PCs and can be easily set up using the steps outlined in this guide.
Q2: Can I use a PS4 controller on my PC?
A2: Yes, PS4 controllers are compatible with PCs and can be easily set up using the steps outlined in this guide.
Q3: How do I update my game controller’s drivers?
A3: You can update your game controller’s drivers by going to the manufacturer’s website and downloading the latest driver software.
Q4: Do all games support game controllers?
A4: No, not all games support game controllers. However, most modern games support game controllers, and you can configure your controller settings in the game’s settings menu.
Q5: Can I use a game controller for non-gaming purposes on my PC?
A5: Yes, you can use a game controller for non-gaming purposes on your PC, such as navigating your desktop or browsing the web.
Gallery
How To Get Used To Playing Controller On PC – The Outcast Gamer

Photo Credit by: bing.com / controllers controle jogos gamer
Joystick Solutions | Multiplayer Gaming Project

Photo Credit by: bing.com / joystick joysticks
PCSX2 Controller Setup (2021) – SafeROMs

Photo Credit by: bing.com / pcsx2 saferoms
How To Set Up A Wired Game Controller To Your Pc – YouTube
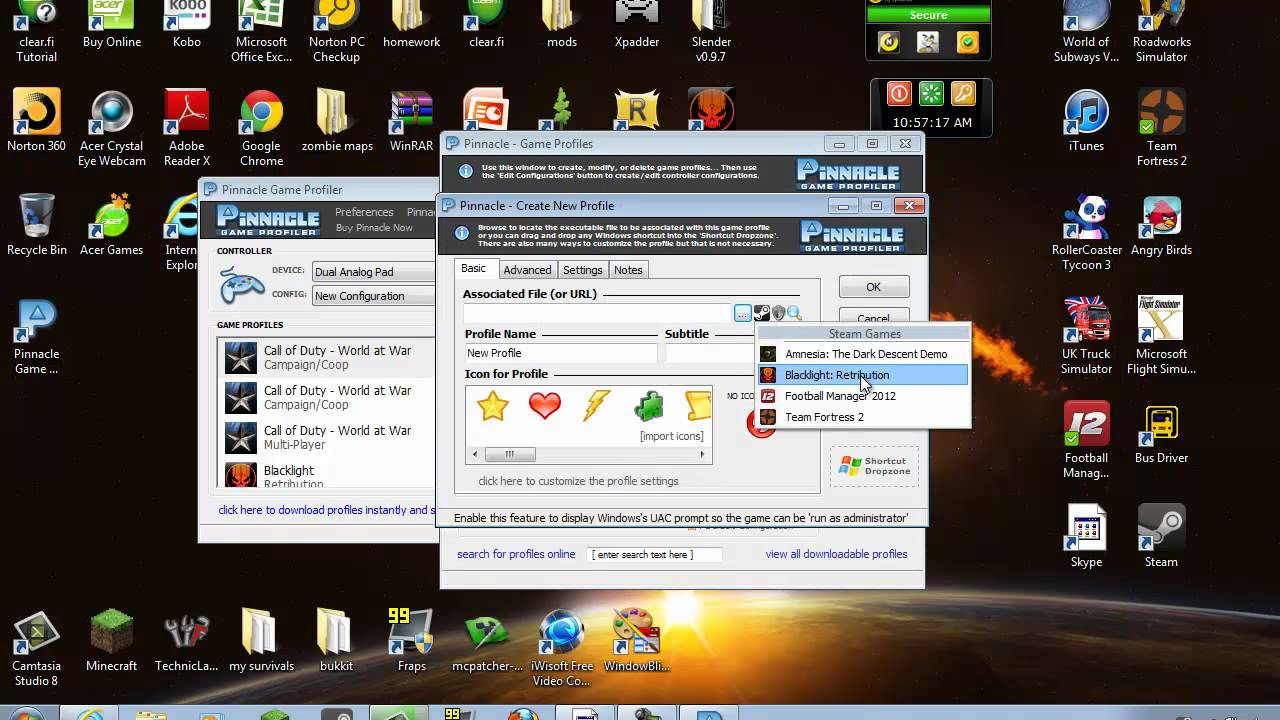
Photo Credit by: bing.com /
Best Game Controllers For Windows PC (updated July 2016) | Polygon

Photo Credit by: bing.com / windows controllers




