GAME Everd – How to Record While Playing a Game on PC: A Comprehensive Guide Recording gameplay on PC has become increasingly popular, with gamers eager to share their gaming experiences on social media platforms, Twitch, YouTube, and other platforms.
But how can you record while playing a game on PC? In this article, we will provide a comprehensive guide on how to record gameplay on PC using different recording software.
Before we start, it’s important to note that most modern games are GPU-intensive, and recording while playing can significantly impact performance, resulting in choppy gameplay.
Therefore, to avoid this, we recommend having a powerful PC with a dedicated graphics card.
Step 1: Choose the right screen capture software
There are many screen capture software available on the market, both free and paid, but not all are created equal.
While some are easy to use, others have more features for customization. Here are some of the most popular screen capture software used for gameplay recording:
OBS Studio – How To Record While Playing A Game On PC
OBS is the most popular open-source screen capture software used by gamers worldwide.
It’s free, and it offers a wide range of customization options, including multiple scenes, filters, and transitions.
OBS can record in various formats, including MP4, FLV, and MOV, and has support for multiple setups, including dual PC setup and green screens.
2Bandicam
Bandicam is a paid software but has a free version with limitations. It’s lightweight, easy to use, and offers high-quality recording with minimal impact on performance.
Bandicam supports recording in popular formats like MP4, AVI, and WAV, and provides options for recording gameplay, screen, webcam, and game audio.
Nvidia Shadowplay
Nvidia Shadowplay is a free screen capture software that comes with the Nvidia graphics card.
It’s easy to set up and use, and it provides high-quality recordings with minimal impact on performance.
Shadowplay supports recording gameplay in various formats, including MP4, and provides options for customizing bitrates, resolutions, and framerates.
Step 2: Configure your screen capture software
After choosing your screen capture software, the next step is configuring it to optimize performance and quality. Here are some essential settings to consider:
Quality
Choose the right video quality for your needs. If you’re recording for social media, a lower resolution might be ideal to reduce the file size, and if the video is for a tutorial, a higher resolution might be best to enhance clarity.
Framerate
Choose the appropriate framerate that suits your recording needs. Generally, 30 FPS is good, while 60 FPS is better for smoother recordings.
Audio Settings
Choose the audio device you’ll use to record audio, whether it’s a microphone or the game audio. Adjust audio levels and EQ for optimal audio quality.
Step 3: Start Recording
After configuring your screen capture software, it’s time to start recording. Here’s how:
- Launch your game and screen capture software.
- Set up the recording settings, including quality, framerate, and audio.
- Choose the recording area either by selecting the window or the entire screen.
- Click the recording button and start playing your game.
Step 4: Edit and Share Your Video
After recording your gameplay, the next step is editing and sharing it. Here are some leading video editing software tools you can use:
Adobe Premiere Pro
Adobe Premiere Pro is a professional video editing software that provides a wide range of features, including multi-camera editing, motion graphics, and animation. It’s paid software, but it offers a 7-day free trial period.
Filmora Video Editor
Filmora is a beginner-friendly video editor that provides easy-to-use editing features, including trimming, splitting, and merging videos. It’s free to use, with premium versions available for more features.
iMovie
iMovie is a free video editor that comes with all Mac computers. It provides a wide range of editing features, including transitions, color grading, and special effects.
Conclusion
Recording gameplay on PC has become more accessible and popular, thanks to various screen capture software available on the market.
Whether you’re a beginner or a professional gamer, recording your gameplay is an excellent way to share your experience with others, improve your skills or create tutorial videos.
By following the steps we’ve outlined in this article, you can start recording your gameplay in no time.
FAQs About How To Record While Playing A Game On PC
How do I record while playing a game on PC without lagging?
To record while playing a game on PC without lagging, ensure your PC has a dedicated graphics card, choose a screen capture software that’s lightweight and with lower settings, and close other applications running in the background.
Can I record my gameplay without using screen capture software?
Yes. Most games come with an in-built replay feature that allows you to record a section of your gameplay.
However, this feature is restricted to that particular game and does not provide customizable features.
Can I record gameplay on a low-end PC?
Yes, but it might affect gameplay due to the low-end specs. Use screen capture software with lower settings or consider upgrading to a higher-end PC.
How do I share my recorded gameplay on social media?
After editing your recorded gameplay video, you can share it on various social media platforms like Facebook, YouTube, TikTok, and Twitter.
Can I record gameplay from Steam?
Yes. Steam provides an in-built screen capture feature that allows you to capture screenshots and gameplay videos.
However, it’s limited to that particular game on the Steam platform.
Gallery
How To Record Roblox Gameplay (Mobile/ PC) – Stealthy Gaming
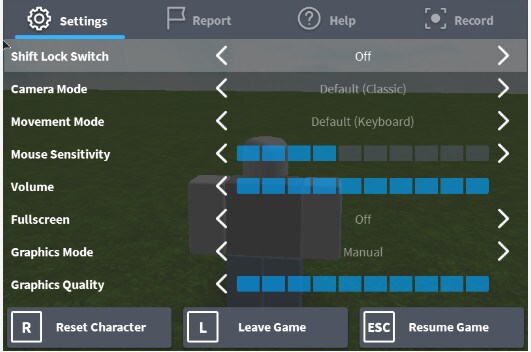
Photo Credit by: bing.com / roblox reset recorder bloxburg robux grabar support application canjear tela captura tab gravar menú insane dansk strucid recording paramètres aufzeichnung
How To Record Your Gameplay On IPhone And IPad | IMore
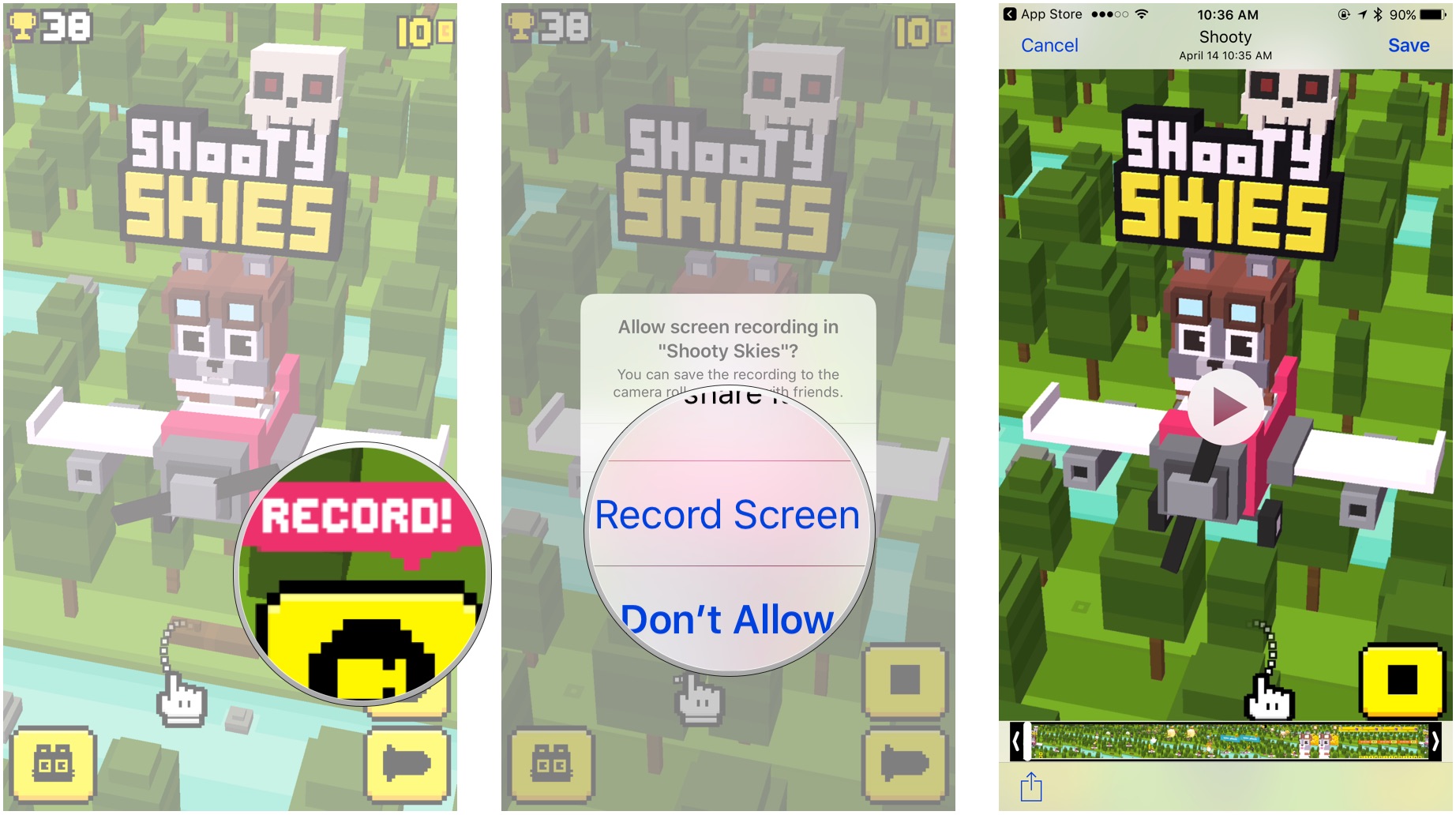
Photo Credit by: bing.com / record game iphone ipad gameplay screen imore games applicable prompted microphone allow press if when
How To Record Gameplay On PC – YouTube

Photo Credit by: bing.com / record gameplay pc
컴퓨터 화면 동영상 녹화 프로그램, 게임 녹화 프로그램 – 반디캠

Photo Credit by: bing.com /
Free Recording Software For Minecraft – Passatt

Photo Credit by: bing.com /





