How to Record Game Clips on PC: A Complete Guide
Are you a die-hard fan of video games? Do you often find yourself mesmerized by an incredible game moment and wish to capture that for future viewing or sharing purposes? If yes, then recording gameplay on PC is the way to go. Fortunately, Windows 10 comes equipped with a built-in Game DVR and Game Bar that allows you to record, edit, and share your favorite gaming moments with your friends and followers. In this article, we will provide a step-by-step guide on how to record game clips on your PC to enhance your gaming experience.
Before starting with the process of recording, let’s first understand what Game DVR and Game Bar are and how they work.
Understanding Game DVR and Game Bar
Game DVR and Game Bar are two gaming features integrated into Windows 10 by Microsoft that enable you to record gameplay and take screenshots during the game. Game DVR is like a recorder that is always running in the background, and whenever you hit the record button (Windows key + G), it saves the last 30 seconds of gameplay to your PC. On the other hand, Game Bar is a UI overlay that lets you access various settings like recording, volume, microphone, and more.
Now that you have a basic understanding of Game DVR and Game Bar, let’s move on to the step-by-step guide on how to record game clips on PC.
Step 1: Enable Game DVR
To enable Game DVR, press the Windows key + G to bring up the Game Bar. If prompted, click Yes, this is a game. Next, click the Settings icon and select the Record game clips and screenshots option. Toggle the switch to the On position.
Step 2: Adjust Recording Settings
After enabling Game DVR, you can set up various recording settings that suit your preferences. To do this, click the Game DVR icon on the Game Bar and then click the Settings icon. You can adjust settings like recording quality, audio recording, and background recording here.
Step 3: Start Recording
Once you’ve enabled Game DVR and adjusted the settings, you can start recording your gameplay by pressing Windows key + Alt + R. Alternatively, you can use Game Bar’s Record button to start and stop the recording.
Step 4: Edit and Share
After recording the gameplay, you can edit the clip by clicking the Game DVR icon and then clicking the Show all captures option. From here, you can trim the video, add captions or background music, and more. Once the editing is completed, you can share the clip on social media by clicking the Share button.
Additional Tips on Recording Game Clips on PC
Here are some additional tips and tricks to make your gameplay recording more enjoyable and seamless.
1. Use a high-refresh-rate monitor to ensure smooth gameplay recording.
2. Adjust the recording quality to reduce the file size and enhance performance.
3. Use a high-quality microphone for recording crisp audio.
4. Use keyboard shortcuts for quick access to recording features.
5. Save the recorded clips to external hard drives to free up space on your PC.
Conclusion
Recording game clips on PC is a great way to capture and relive your favorite gaming moments. With the help of Game DVR and Game Bar, recording and editing game clips have become more accessible than ever. We hope this guide has helped you understand how to record game clips on your PC and make your gaming experience a memorable one.
FAQs
Q1. Can I use third-party software to record game clips on PC?
Yes, there are many third-party software available in the market that lets you record gameplay on PC.
Q2. Do I need a high-end PC to record game clips?
No, you don’t need a high-end PC to record game clips. However, a PC with decent specs makes the recording process smoother and enhances the clip’s overall quality.
Q3. Can I record live streaming gameplay using Game DVR?
No, Game DVR can only record the gameplay that is happening on your PC.
Q4. Can I record gameplay in 4K using Game DVR?
No, Game DVR currently doesn’t support recording gameplay in 4K. However, you can adjust the recording quality to enhance the clip’s resolution.
Q5. How much space does a 30-second game clip take up on my PC?
The size of the game clip depends on the recording quality and length of the clip. However, a 30-second clip at 720p 30fps quality takes up approximately 50-60 MB of space.
Gallery
Record Game Clips – YouTube
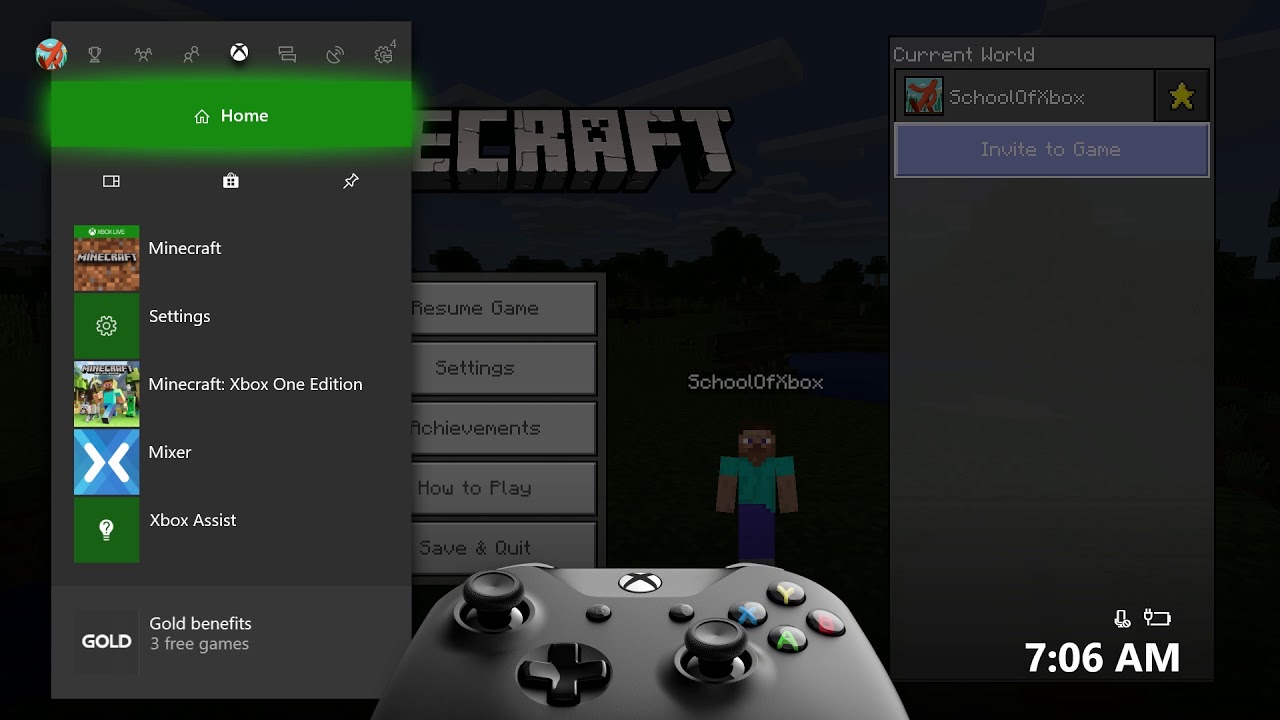
Photo Credit by: bing.com / record clips game
Windows 10 Xbox App Unable To Record With Game DVR, It Saids Pc Can't

Photo Credit by: bing.com / record game xbox windows pc clips app dvr saids unable
Autonomie Es Gibt Einen Trend Geliebte Xbox Onedrive Clips Tier Wolf Im

Photo Credit by: bing.com /
Windows 10 Xbox App Unable To Record With Game DVR, It Saids Pc Can't

Photo Credit by: bing.com / record pc xbox game clips app dvr windows saids unable
How To Record PC Gameplay With Windows 10’s Game DVR And Game Bar

Photo Credit by: bing.com /



