How to Full Screen a Game on PC: A Step-by-Step Guide
Playing a game is a fantastic way to unwind and escape from reality. However, if you’re not playing the game on full screen, it can be distracting and not as immersive. In this article, we’ll discuss how to full screen a game on PC so you can get the most out of your gaming experience.
1. Check if your game supports full screen mode
Before trying to full screen a game on PC, it’s important to check if the game you’re playing supports full screen mode. Most modern games will allow you to play in full screen mode, but there could be some older games that don’t support it. To check if your game supports full screen mode, you’ll have to look for it in the game settings.
2. Open the game and check the video settings
If your game supports full screen mode, the next step is to check the video settings. Open the game and look for the video settings. The location of the video settings may differ from game to game, but it’s usually located under the settings tab.
3. Select the full screen mode
Once you’ve located the video settings, select the full screen mode option. This will enable the game to play on full screen. You’ll also be able to adjust other video settings like the resolution, texture quality, and anti-aliasing.
4. Save the changes
After selecting the full screen mode, don’t forget to save the changes. This will ensure that the game will play on full screen the next time you play it. You might also want to check if the resolution is set to your monitor’s native resolution. This will ensure that the game runs smoothly and looks its best.
5. Use keyboard shortcuts
If your game is in windowed mode, you can use keyboard shortcuts to full screen the game quickly. Press Alt + Enter to toggle between full screen and windowed mode. This shortcut works on most games and is a quick way to switch between screen modes.
6. Change the game’s compatibility mode
If you’re playing an older game, you might need to change the game’s compatibility mode to full screen mode. To do this, right-click on the game’s shortcut on the desktop and select Properties. Go to the Compatibility tab and check the box that says “Run this program in compatibility mode for.” Select the operating system the game was designed for and check the box that says “Disable fullscreen optimizations.” Click Apply and OK to save the changes.
7. Make sure your graphics card drivers are up to date
If you’re having trouble full screening a game on PC, it could be due to outdated graphics card drivers. It’s important to keep your graphics card drivers up to date to ensure the best performance and compatibility with new games. You can download the latest drivers from your graphics card manufacturer’s website.
8. Troubleshoot issues
If you’re still having issues full screening a game on PC, there could be other factors at play. Some games have compatibility issues with certain operating systems or hardware. You can search online for solutions to specific games or contact the game’s support team for further assistance.
Conclusion
Full screening a game on PC can be essential for an immersive gaming experience. By following the above steps, you’ll be able to full screen your game and adjust other video settings for optimal performance. If you’re having issues, don’t hesitate to contact the game’s support team or search online for solutions to specific games.
FAQs:
1. What is full screen mode in a game?
Full screen mode is a setting that allows a game to take over the entire screen of your device, hiding any other programs or the operating system itself.
2. Why do games sometimes not support full screen mode?
Some older games were designed before full screen mode was standard on most devices. Developers may not have updated these games to include this feature.
3. How do I adjust video settings in a game?
Most games will have a video settings option in the settings menu. From there, you can adjust resolution, texture quality, and other video settings.
4. Do I need to change my game’s compatibility mode to full screen mode?
If you’re playing an older game, changing compatibility mode to full screen mode may be necessary to enable full screen mode. Check online for solutions specific to the game you’re playing.
5. Why do certain games have compatibility issues with hardware or operating systems?
Developers may not have tested older games on newer hardware or operating systems, causing compatibility issues. In some cases, hardware or software updates may cause issues with older games that were previously compatible.
Gallery
CARA DOWNLOAD GAME PC/LAPTOP TERLENGKAP – YouTube

Photo Credit by: bing.com / terlengkap
Game

Photo Credit by: bing.com / ctr shortcut
In-game Screens Image – Env – Indie DB
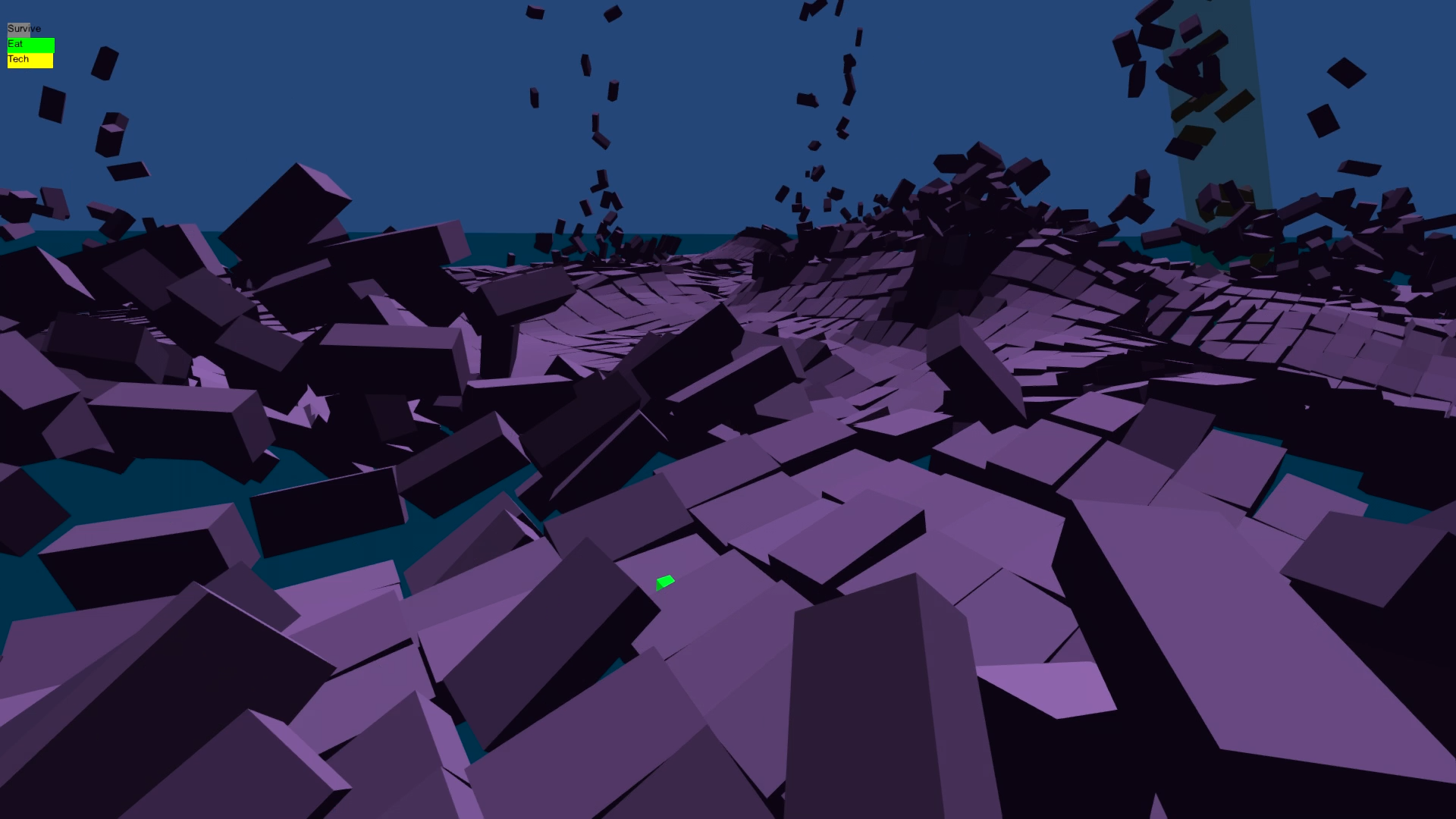
Photo Credit by: bing.com / game screens env games original rss
How To Move A Full-Screen Game To A Second Monitor – Appuals.com
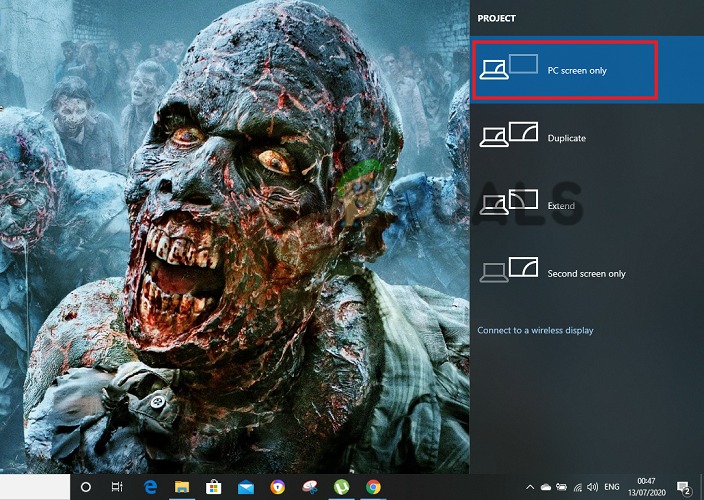
Photo Credit by: bing.com / appuals
How To Fullscreen A Game On Windows 10 – Try These Methods

Photo Credit by: bing.com /




